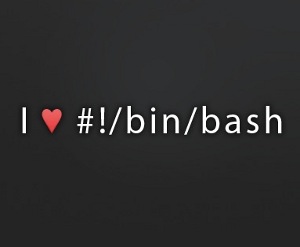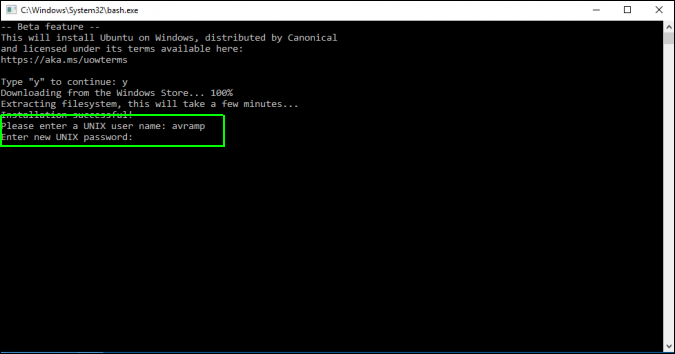
Cara Menggunakan Konsol Bash di Windows 10
Last updated onCategory : Server dan security
Bagi Anda pengguna Windows 10 dan menyukai penggunaan konsol atau bash linux, maka saat ini windows 10 telah mendukung hal ini. Sebagai contoh, saya sendiri menggunakan Windows untuk keperluan lain seperti game dan lain-lain sedangkan untuk konsol atau bash ssh sangat dibutuhkan untuk mengakses dan menjalankan perintah di server. Fitur ini di rilis pada Windows 10 dengan seri build 14328. Silakan update Windows 10 Anda jika fitur ini belum muncul.
Dengan fitur Bash ini, maka Anda dapat menggunakan bash linux pada windows 10 dengan sangat mudah seperti editor vim, nano dan lain-lain. Berikut panduan untuk mengaktifkan Bash atau konsol linux pada windows 10:
1. Pilih menu Settings pada Windows 10 Anda. Anda dapat melihat menu tersebut pada ikon gear di windows 10 Anda:
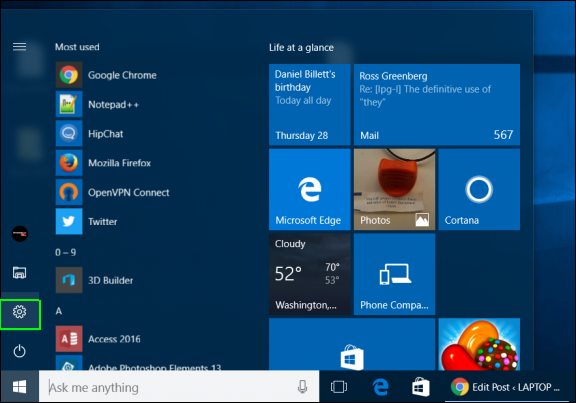
2. Click Update & security.
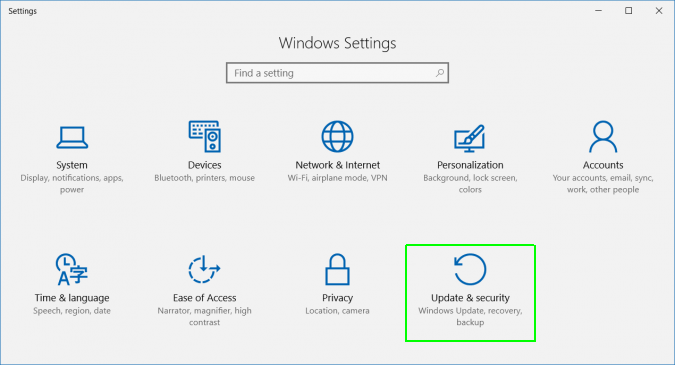
3. Pilih menu untuk Developers di kolom bagian kiri.
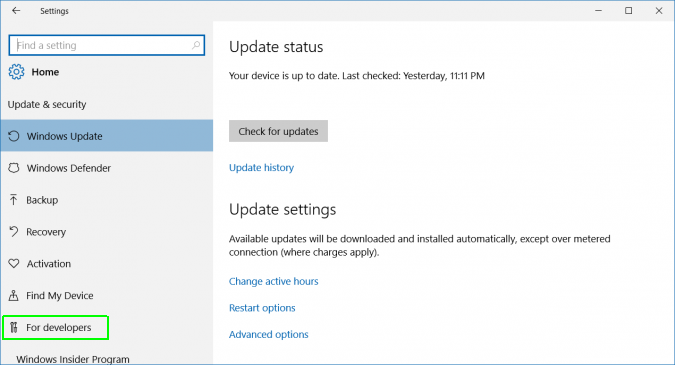
4. Pastikan pilihan Developer Mode aktif untuk dapat menggunakan fitur linux bash:
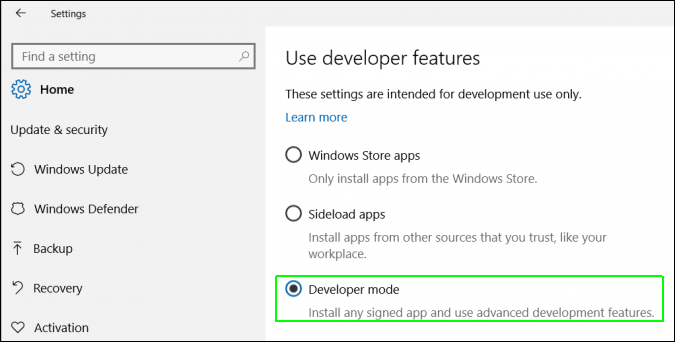
5. Selanjutnya, pilih menu Control Panel di windows Anda. Anda dapat dengan mudah menuju kontrol panel dengan menekan tombol Windows + X pada keyboard Anda dan kemudian memilih menu Control Panel
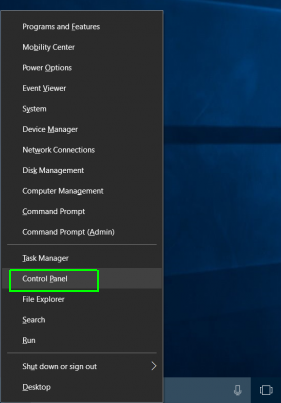
6. Pilih menu “Programs and Features” dan jika tidak atau belum muncul, pastikan Anda memilih “Large Icons” pada menu “View By”
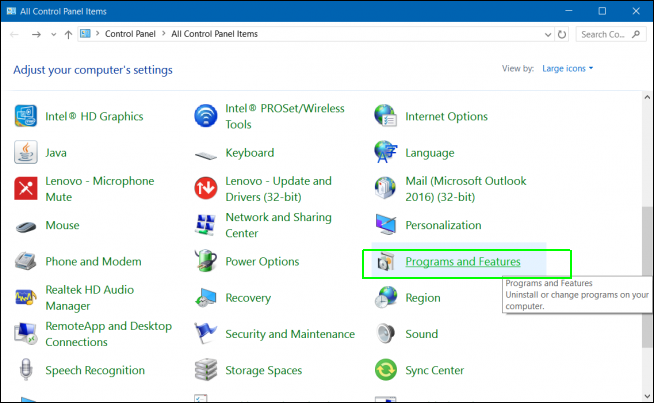
7. Pilih menu “Turn Windows features on or off.”
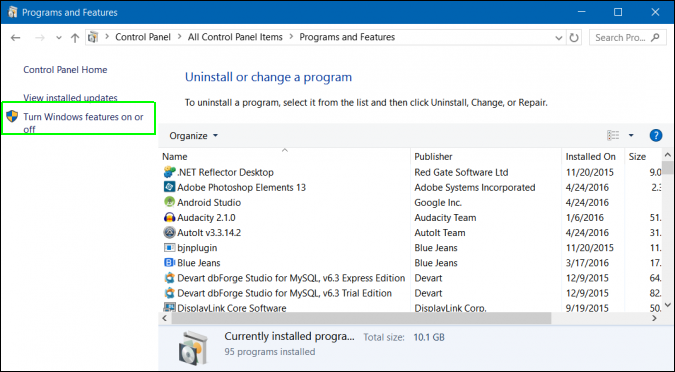
8. Selanjutnya, pastikan mencentang pilihan “Windows Subsystem for Linux” dan kemudian klik OK.
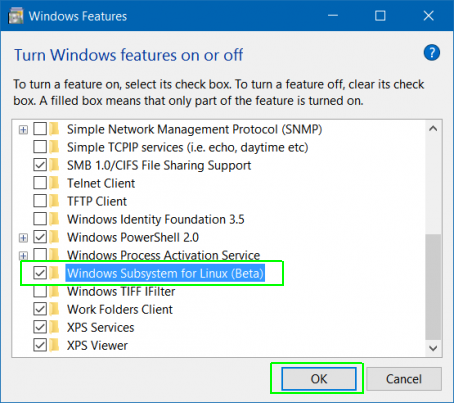
9. Klik tombol Restart untuk mengaplikasikannya
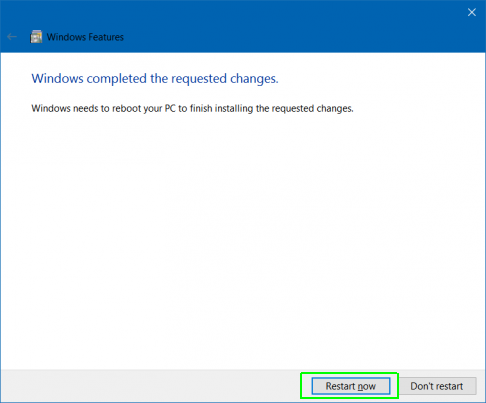
10. Selanjutnya, dari menu pencarian Windows Bash, anda dapat mengetikkan bash untuk menjalankannya:
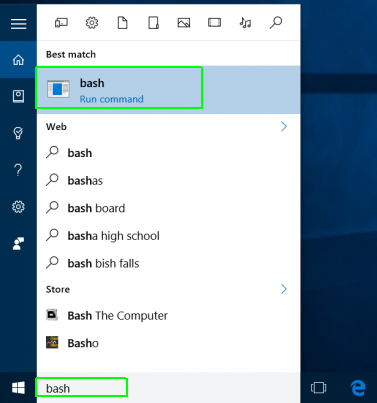
11. Ketikkan “Y” dan tekan tombol Enter ketika ada pemberitahuan untuk menginstal Ubuntu. Sistem windows akan membutuhkan beberapa menit untuk menginstal Ubuntu melalui command promp:
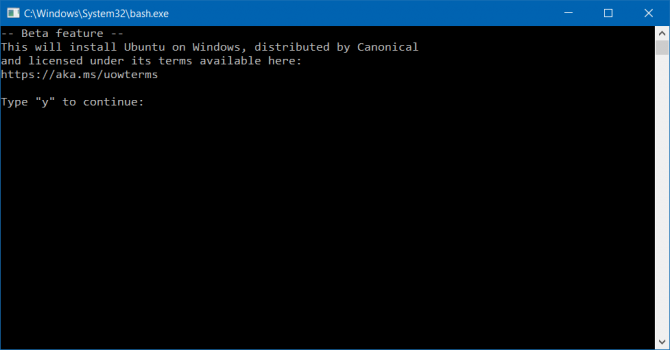
12. Selanjutnya, Anda akan diminta membuat username dan password. Masukkan username dan password:
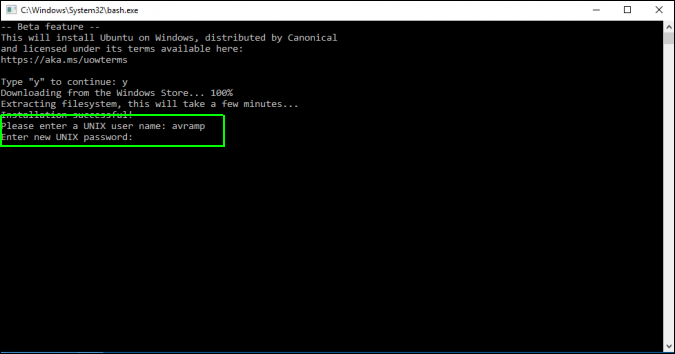
Selesai. Sekarang Anda telah memilih shell atau konsol bash pada komputer Anda dengan Ubuntu sebagai OS utamanya. Ada beberapa perintah default yang tersedia di aplikasi bash ini seperti vim, pico dan lain-lain. Anda juga dapat menambahkan aplikasi lainnya melalui perintah apt-get seperti pada Ubuntu.
Semoga bermanfaat.