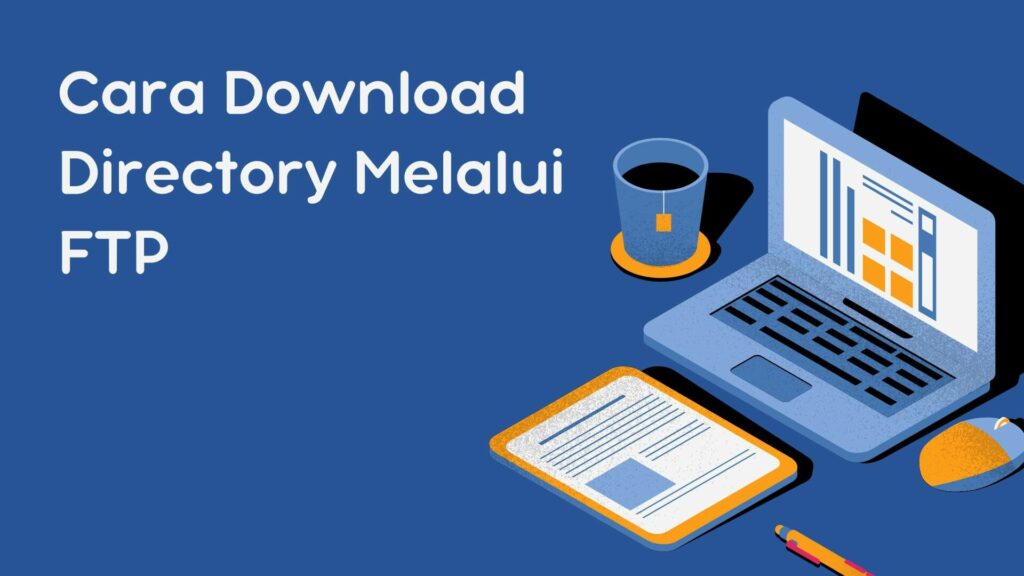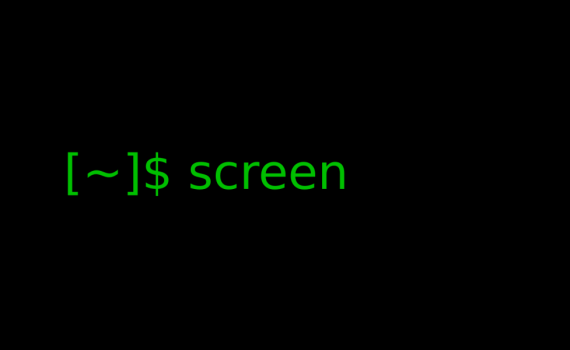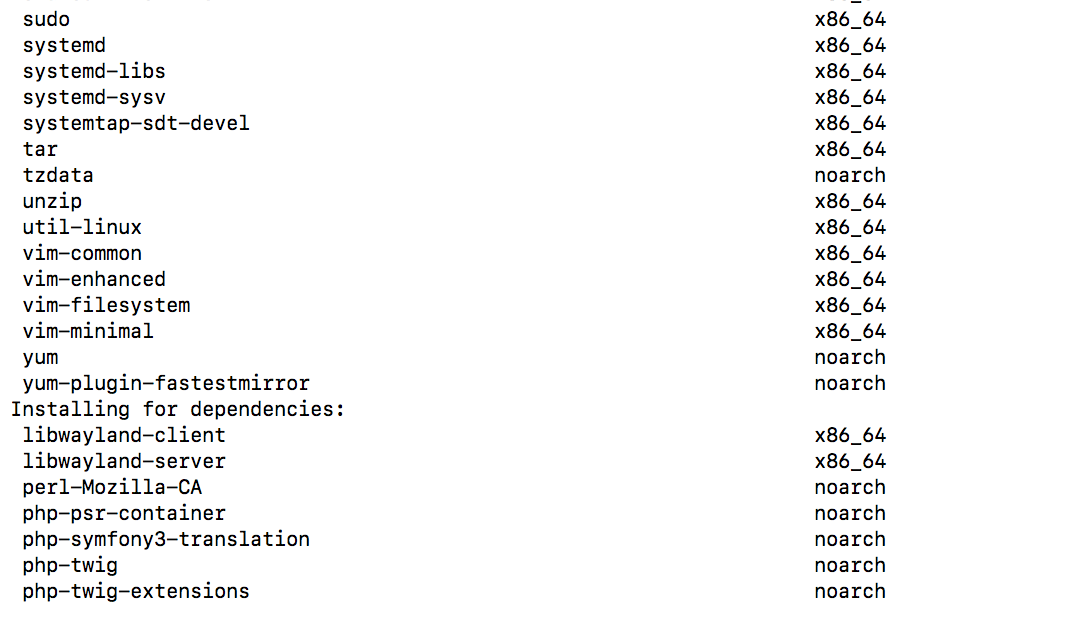Cara Menggunakan Screen Linux. Screen adalah aplikasi yang dapat digunakan untuk menjalankan multiple terminal yang terpisah secara instant di dalam satu terminal. Screen sangat berguna ketika kita ingin menjalan beberapa perintah command line secara bersamaan di dalam satu terminal, membagikan sesi terminal yang kita jalankan dengan user lainnya dan menjalankan command line di dalam background.
Cara menggunakan screen di linux sangatlah mudah dan hal pertama yang harus kita pastikan apakah screen telah terinstal pada OS kita atau belum. Jika belum terinstal, maka kita harus menginstalnya.
Pada Ubuntu atau CentOS dengan instalasi normal, umumnya screen telah terinstal secara otomatis. Namun, jika belum terinstal maka kita harus install screen di ubuntu (OS Debian) atau CentOS (Redhat) terlebih dahulu.
Cara instal screen di ubuntu dan OS sangatlah sederhana dan kita cukup mengikuti panduan berikut untuk melakukannya:
Cara install screen di ubuntu (Debian)
sudo apt-get install screen
Cara install screen di CentOS (Redhat)
yum install screen
Selesai. Dengan begitu screen telah terinstal pada Ubuntu atau CentOS kita.
Screen sendiri sebenarnya adalah satu dari sekian banyak perintah pada linux yang sangat powerful dan wajib untuk kita kuasai 🙂
Cara Membuat Screen di Linux
Cara membuat screen di linux sangatlah mudah. Hal pertama yang perlu kita lakukan adalah menjalankan perintah screen untuk melihat daftar perintah screen di linux.
screen
Setelah itu, tekan kombinasi Ctrl – a (tanpa -) dan kemudian ? untuk melihat daftar perintah screen di linux.
Untuk membuat screen baru dengan identitas tertentu maka kita dapat menjalankan perintah:
screen -R "baru"
Artinya kita akan membuat screen baru dengan identitas baru.
Cara Menggunakan Screen Linux
Setelah menginstal screen dan mengetahui perintahnya, maka selanjutnya adalah cara menggunakan screen di linux. Hal yang terpenting dalam screen adalah fungsi dari perintah Detach dan Attach dimana kita dapat menjalankan perintah di screen dan running di background untuk kemudian kita kembali lagi ke screen tersebut untuk melanjutkan atau melihat proses yang kita jalankan di screen tersebut.
Sebagai contoh, untuk membuat screen baru dengan identitas, maka kita dapat menjalankan perintah
screen -R "idsysadmin"
Dengan begitu, artinya kita akan membuat screen baru dengan identitas idsysadmin.
Selanjutnya, pada screen tersebut kita dapat melakukan perintah tertentu misalnya melakukan upgrade kernel
yum update kernel
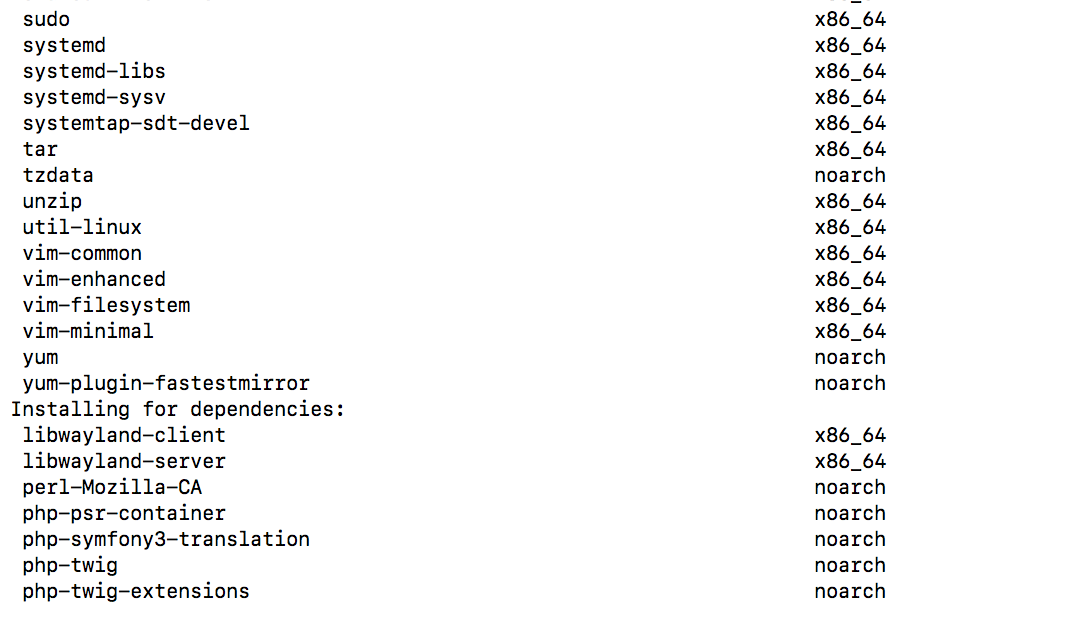
Selanjutnya, kita dapat melakukan Detach atau meninggalkan screen tersebut dengan menekan tombol kombinasi Ctrl + a + d (tanpa +) maka secara otomatis kita akan dibawa ke terminal awal kita dan proses upgrade kernel akan dilanjutkan di background sehingga kita bisa menjalankan task lainnya.
Untuk melihat daftar screen yang sedang berjalan, maka kita dapat menjalankan perintah:
screen -ls
There is a screen on:
15897.idsysadmin (Detached)
1 Socket in /var/run/screen/S-root.
Seperti yang kita lihat, dalam contoh ini kita memiliki screen yang berjalan dengan identitas 15897.idsysadmin.
Untuk kembali ke screen tersebut dan melihat progress perintah yang kita jalankan pada screen tersebut maka kita cukup menjalankan perintah
screen -r 15897.idsysadmin
Setelah menjalankan perintah tersebut maka secara otomatis kita akan dibawa ke screen tersebut. Untuk keluar dari screen trsebut, silakan ketik perintah exit pada terminal
exit
Kita telah keluar dari screen dan untuk memverifikasinya bisa menjalankan perintah
screen -ls
No Sockets found in /var/run/screen/S-root. read more