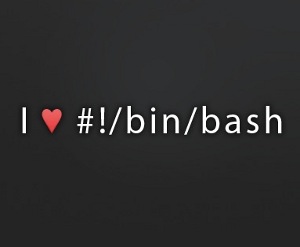Cara Menggunakan Vim Editor di Terminal
Last updated onCategory : Server dan security , Tutorial Umum
Cara Menggunakan Vim Editor di Terminal – Vim adalah salah text satu editor populer dan paling banyak digunakan pada terminal linux atau unix (MacOS). Vim sendiri telah dirilis dari puluhan tahun yang lalu dengan banyak keunggulan dan sangat efisien untuk digunakan. Vim merupakan versi pengembangan dari vi yang didalamnya telah ditambahkan banyak fitur yang sangat mudah digunakan dari versi vi.
Vim juga sering disebut dengan vi improved, yang artinya vi yang telah dikembangkan lebih baik lagi.

Kapan Menggunakan VIM Editor
Jika kita sering berinteraksi dengan terminal atau console pada Linux seperti saat setup VPS (lihat panduan Cara Install CyberPanel di VPS), melakukan editing konfigurasi file di terminal dan lain-lain.
Ada beberapa editor lain yang juga dapat di-integrasikan pada terminal, namun menurut kami, VIM adalah editor terbaik yang ada pada terminal.
Cara Instal VIM CentOS/Ubuntu
Vim tidak secara otomatis terinstal di OS instalasi minimal baik pada RHEL/CentOS dan pada Debian seperti Ubuntu. Namun, jika kita melakukan instalasi normal maka paket vim sudah secara otomatis terinstal.
Jika sebelumnya instalasi linux yang kita gunakan adalah OS minimal, maka kita perlu menginstal vim untuk dapat menggunakannya. Melakukan instalasi vim sangatlah mudah.
Pada OS RHEL/CentOS, kita dapat mengisntal vim dengan menjalankan perintah berikut dari terminal:
yum -y install vim
Sedangkan pada OS Debian seperti ubuntu, maka kita dapat menginstalnya dengan menjalankan perintah berikut dari terminal:
apt-get install vim
Setelah proses instalasi selesai, maka kita dapat mengeceknya dengan menjalankan perintah berikut pada terminal:
vim
Jika outputnya seperti screen shot berikut, artinya vim telah ter-instal.
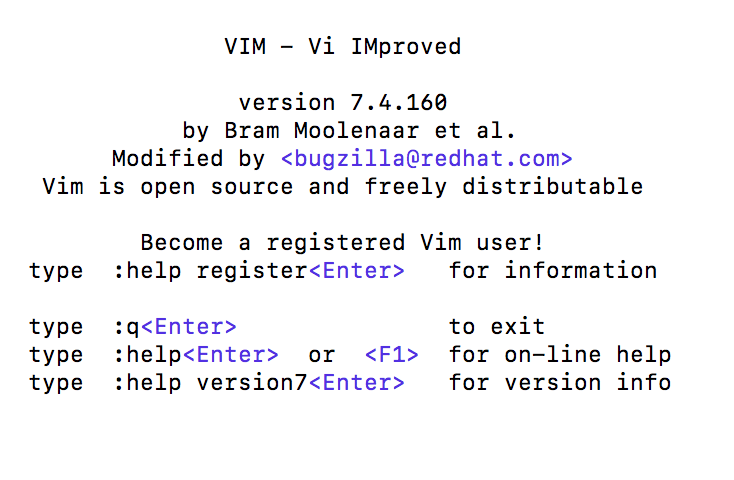
Untuk keluar, silakan ketik :q dan Enter. Selesai, vim telah ter-instal di system kita.
Cara Menggunakan Vim Editor
Menggunakan vim sangatlah mudah. Berikut adalah beberapa contoh cara menggunakan vim yang sangat sering kita gunakan dalam keseharian.
Membuat file baru
Membuat file baru pada vim sangatlah mudah. Cukup jalankan perintah vim namafile yang akan dibuat dan simpan. Vim secara otomatis akan membuatkan file baru jika file tersebut tidak ada. Contoh:
vim test.txt
Jika file test.txt tidak ada, maka secara otomatis kita akan membuat file baru.
Melakukan Scrol Ke Kiri, Atas, Bawah dan Kanan
Pada layar vim, kita dapat melakukan scrol ke kiri, atas, bawah dan kanan dengan sangat mudah melalui keyborad. Berikut detilnya.
- Tombol h untuk menggeser kursor ke kiri
- Tombol j untuk menggeser kursor ke bawah
- Tombol k untuk menggeser kursor ke atas
- Tombol l untuk menggeser kursor ke kanan
Melakukan Editing
Kita dapat melakukan editing atau menambahkan konten pada file menggunakan vim dengan menekan tombol i pada keyboard. Secara otomatis, keterangan mode insert akan muncul dan kita dapat melakukan editing pada file tersebut.
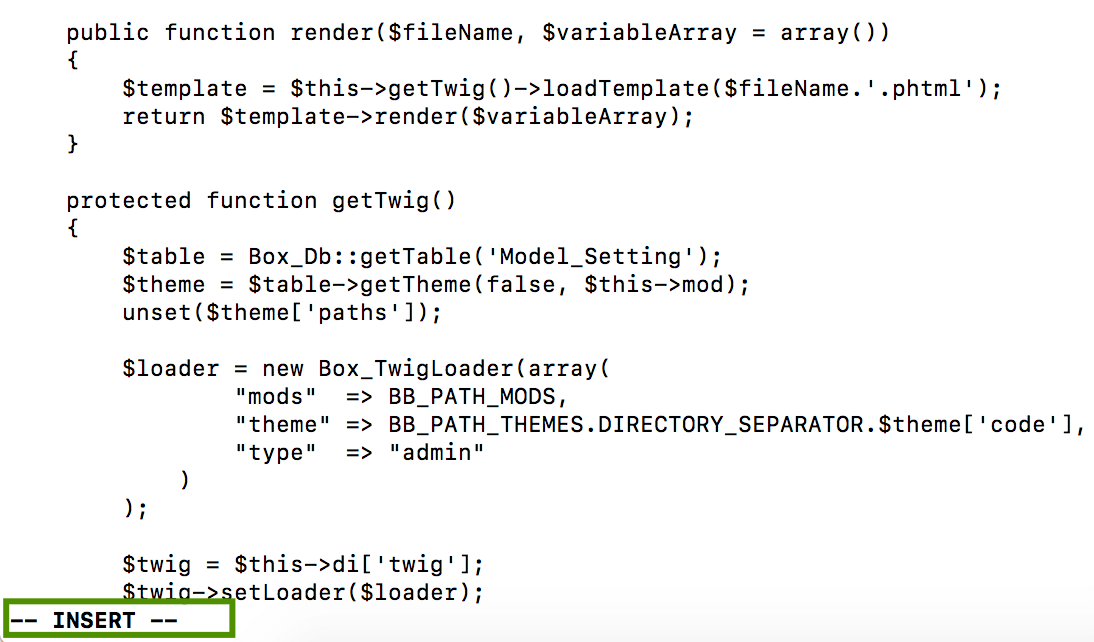
Untuk keluar dari mode insert, silakan tekan esc pada tombol dan secara otomatis kita akan keluar dari mode insert.
Mencari Isi Pada Konten
Kita dapat memulai mencari string atau kata dengan cara mengetikkan / dan kemudian ketikkan nama string atau huruf yang ingin dicari. Vim otomatis akan mencarinya. Masih dalam mode mencari, tekan tombol n untuk melanjutkan ke hasil pencarian selanjutnya.
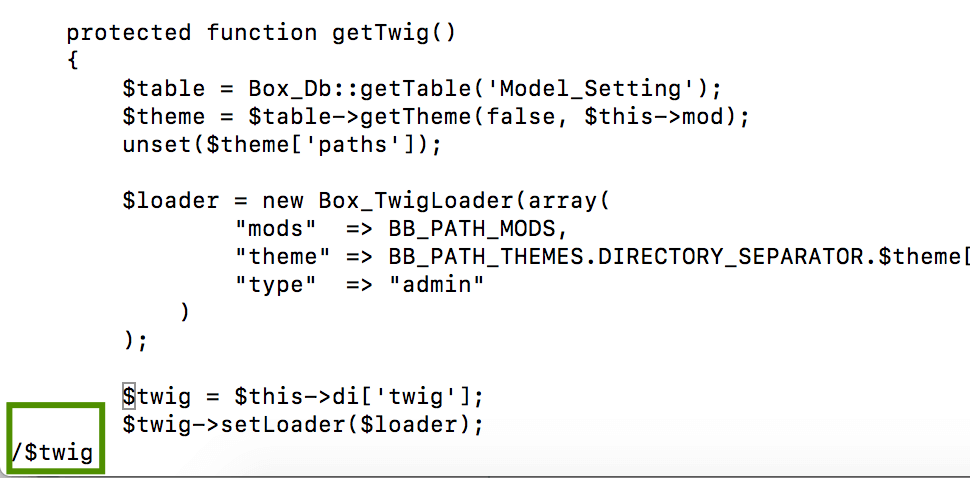
Tekan esc untuk keluar dari mode pencarian vim.
Jump Ke Line Tertentu Untuk Editing
Ketika kita melakukan editing file dan mendapatkan pesan kesalahan atau error pada baris tertentu saat kita jalankan, maka kita dapat dengan mudah melakukan jump pada baris yang mengalami error tersebut dengan cepat. Sebagai contoh kita ingin melakukan jump ke baris 53 pada file test.txt, maka kita dapat menjalankan perintah berikut:
vim +53 test.txt
Secara otomatis kita akan langsung dibawa ke baris 53 untuk melakukan editing.
Menghapus Block Teks di VIM
Menghapus baris pada vim menggunakan tombol delete akan sangat melelahkan jika banyak teks atau bahkan paragraf yang harus kita dihapus.
Untuk itu, vim telah menyediakan fungsi delete block line dengan menggunakan visual line. Caranya adalah, buka file yang akan kita edit dengan menggunakan vim editor dan kemudian tekan huruf V (kapital) pada keyboard, maka akan ada notifikasi bahwa saat ini kita dalam mode visual.
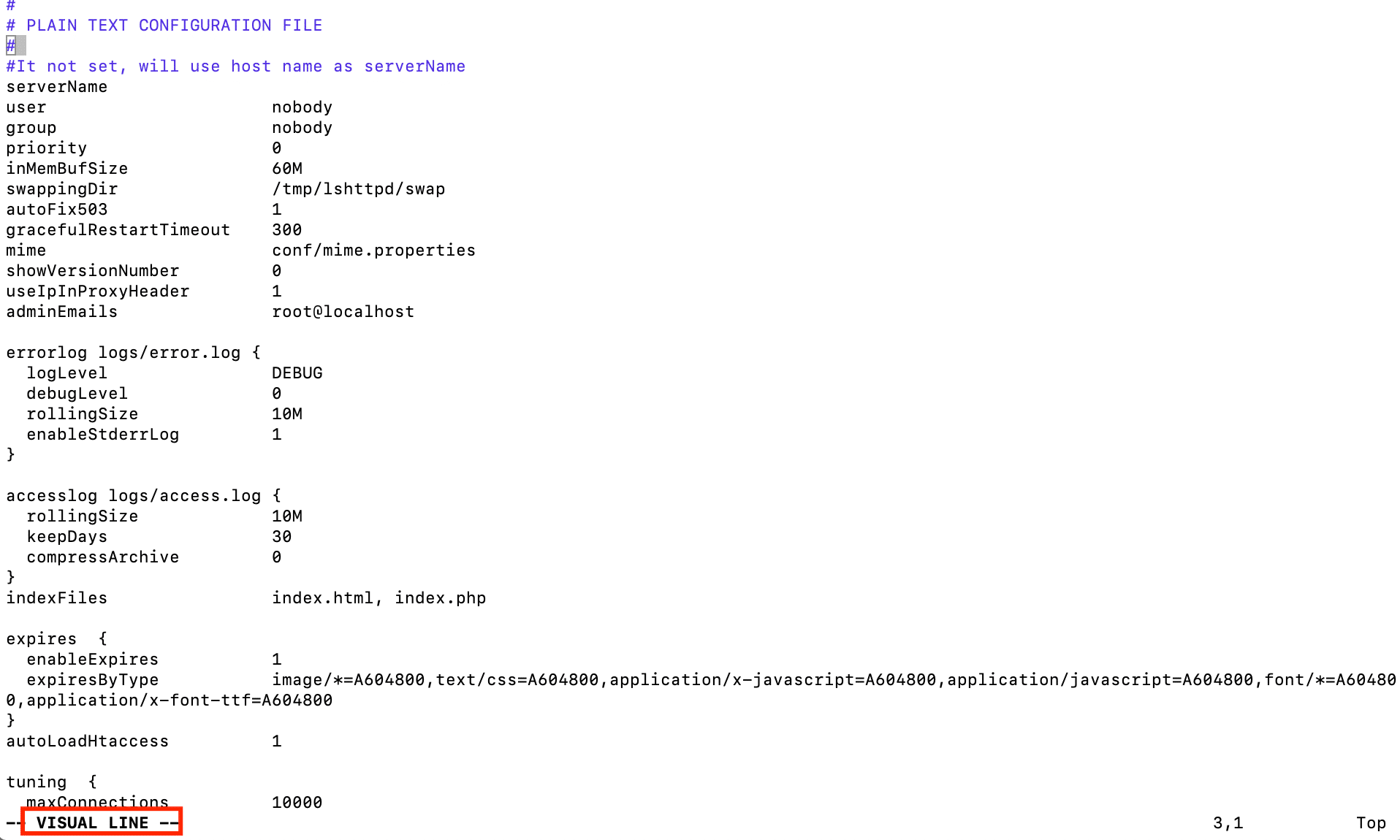
Selanjutnya, lakukan block line yang akan kita hapus dengan menggunakan tombol keyboard shift dan tanda panah (bawah, atas, kanan dan kiri) dan setelah selesai mem-block baris yang akan kita hapus, maka silakan tekan huruf x atau d untuk menghapus.
Simpan dan Keluar Editing
Setelah selesai melakukan editing pada file, maka kita harus menyimpannya agar file tersebut tersimpan dan kemudian keluar dari text editor. Untuk menyimpan, kita dapat mengetikkan perintah berikut:
:w
Sedangkan untuk keluar dari vim text editor, kita dapat menjalankan perintah:
:q
Selain itu, kita juga dapat melakukan simpan dan keluar secara bersamaan dengan mengetikkan perintah:
:wq
Tips: jika kita mendapatkan pesan berikut saat melakukan penyimpanan atau saat keluar: E45: ‘readonly’ option is set (add ! to override)
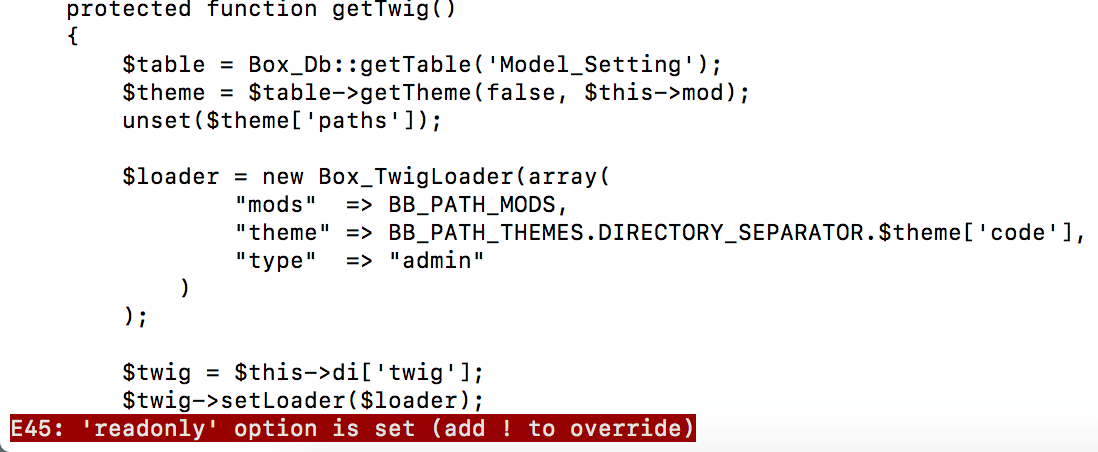
Maka kita dapat memaksa untuk menyimpan atau keluar dengan menambahkan perintah !
Contoh untuk meyimpan secara paksa:
:w!
Contoh untuk keluar text editor secara paksa:
:q!
Mudah bukan untuk penggunaan vim. Jangan ragu untuk share atau bertanya jika ada hal yang kurang jelas melalui form komentar yang kami sediakan.