
Bagaimana Membuat Backup Database WordPress Secara Manual
Last updated onCategory : WHM dan Free Panel , Wordpress
Bagaimana Membuat Backup Database WordPress Secara Manual – Apakah Anda ingin mengetahui cara membuat backup database WordPress secara manual tanpa menggunakan plugin apapun? Mengetahui cara manual akan memudahkan Anda membuat backup kapan saja ketika Anda membutuhkannya. Pada artikel ini kami akan menjelaskan tentang cara membuat backup database wordpress secara manual.
Kapan dan Mengapa Anda Harus Melakukan Backup Database WordPress
Anda harus selalu menginstal dan men-setting backup untuk wordpress Anda secara otomatis. Hal ini sangat dibutuhkan agar Anda dapat merestore atau mengembalikan wordpress Anda kapan saja ketika hal yang tidak diinginkan terjadi. Jika Anda menggunakan layanan hosting Niagahoster maka Anda tidak perlu khawatir karena Niagahoster memberikan backup setiap minggunya dan Anda dapat merestorenya kapan saja melalui cPanel Anda jika Anda menggunakan paket hosting Bisnis.
Banyak pengguna wordpress kehilangan akses admin area wordpress mereka setelah WordPress mereka di hack atau terjadi kesalahan atau error pada WordPress mereka (Baca: Cara Membersihkan WordPress dari Malware dan Virus). Dalam kasus ini, banyak tutorial yang menyarankan agar Anda melakukan backup WordPress secara lengkap atau keseluruhan.
Namun karena Anda tidak dapat login di admin area WordPress Anda maka akan sangat sulit untuk Anda melakukan backup dengan plugin. Untuk itu, maka Anda harus dapat melakukan backup secara manual.
Hasil backup yang dibuat secara manual akan memiliki isi atau konten yang sama seperti yang dibuat oleh plugin.
Membuat Backup Database WordPress Secara Manual Melalui phpMyAdmin
Untuk langkah ini, kita akan menggunakan backup dengan bantuan phpMyAdmin. Fitur phpMyAdmin ini umumnya ada dan telah terinstal secara otomatis di semua layanan web hosting seperti cPanel pada Hosting Terbaik Indonesia, Niagahoster.
Yang perlu Anda lakukan adalah login di cPanel web hosting Anda dan kemudian pilih menu phpMyAdmin pada bagian databse.
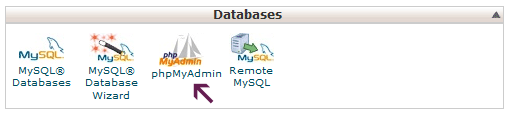
Setelah itu, menu phpMyAdmin akan muncul. Pastikan Anda memilih database yang benar sesuai dengan instalasi WordPress Anda (Tips: cek file wp-config.php untuk melihat database mana yang digunakan pada WordPress Anda).
Setelah Anda memilih database Anda, maka selanjutnya silakan pilih menu Export.
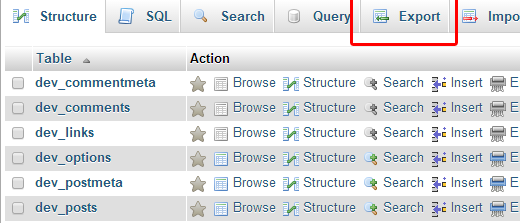
Selanjutnya, Anda akan diminta untuk memilih metode export. Silakan pilih menu “Custom” untuk melihat opsi-opsinya. Pastikan Anda memilih semua table database WordPress Anda untuk memastikan table database WordPress Anda terbackup secara keseluruhan.
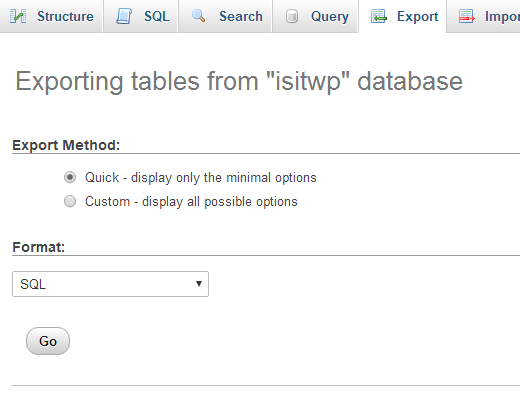
Scroll ke bawah cursor mouse Anda untuk melihat pilihan output exportnya. Secara default, phpMyadmin akan memilih output backup database Anda sebagai teks. Anda dapat memilih opsi tersebut pada menu ‘Save output to a file >> compression’. Untuk output dengan kompresi, Anda dapat memilih tipe zipped atau gzipped.
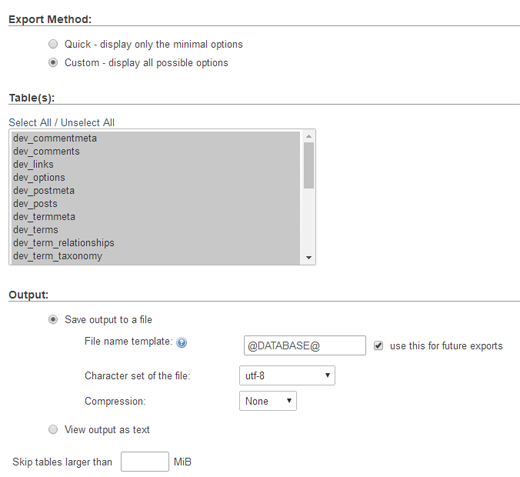
Selanjutnya, silakan scroll ke bawah dan kemudian pilih tombol Go untuk melanjutkan prosesnya. phpMyadmin akan membuatkan backup dengan format yang Anda pilih dan dapat langsung Anda simpan di PC Anda.
Selesai, Anda telah membuat backup database WordPress Anda secara manual.


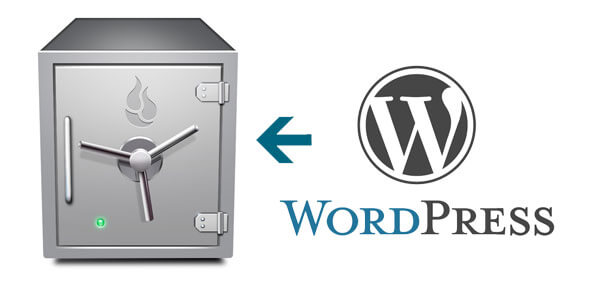




2 Comments
desy anjani
August 23, 2016 at 2:44 pmbagus tutorialnya 😀
Wayan
August 23, 2016 at 5:19 pmTerima kasih atas feedbacknya. Untuk cara mudah backup dengan plugin bisa mengikuti panduan kami pada: https://www.idsysadmin.com/cara-backup-wordpress-dengan-dan-tanpa-plugin.html
Semoga bermanfaat.